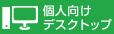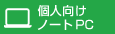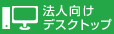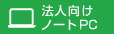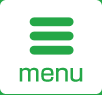前面部/HP Pavilion p6440jpレビュー
(*当サイトの記事にはアフィリエイト広告が含まれています)

ここでは、Pavilion p6440jpの前面部について見ていきます。前面部は、ピアノブラックを基調としたシックなデザインになっています。
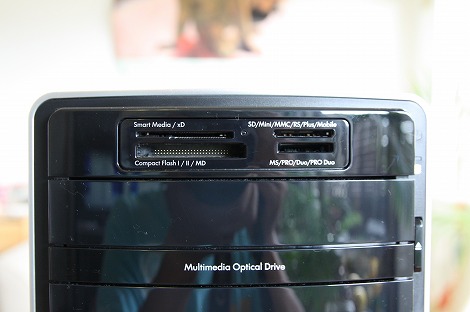
一番上に配置されているのは、15in1メディアスロット。このp6440jpではメディアスロットがデフォルトで配置されています。4つのスロットを搭載しており、コンパクトフラッシュ(TypeI、II)、マイクロドライブ、マルチメディアカード(MMC)/メモリスティック/SDメモリカード/スマートメディア/xDピクチャカードなど、多様なメディアに対応します。
デジカメの画像の読み込みなどで頻繁に使用するツールなので、一番上に配置されているのはうれしいですね。ただ、むき出しの状態なのでホコリがはいってくるのが心配ですが。。。

SDカードをスロットに差し込んでみました。

一番奥まで差し込んで、上の写真のような状態になります。ちょっと飛び出しているので、ひっかけないよう注意する必要があります。

カードリーダーの右側には、電源ランプとハードディスクアクセスインジケータが配置されています。
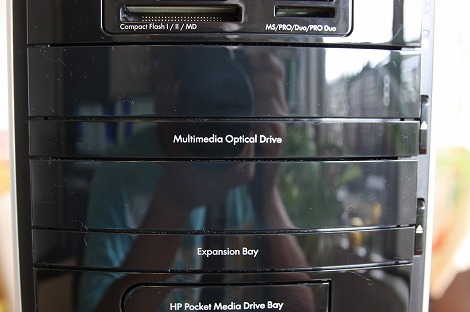
メディアスロットの下には光学ドライブが配置されています。光学ドライブには、DVDドライブのほか、ブルーレイドライブ(ブルーレイに記録可能)も選択できます。光学ドライブの下には、拡張用のベイが配置されており、光学ドライブ等を増設することができます。この構成では、ブルーレイ記録ドライブを搭載しており、その下の拡張ベイは空きになっています。

光学ドライブを使用するには、右のボタンを押してトレイを開きます。


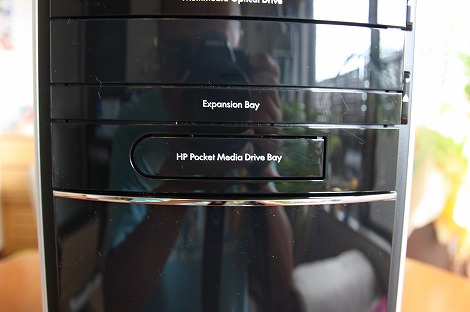
拡張ベイの下には、HPポケットメディアドライブベイが配置されています。ここに、HP純正のポケットメディアドライブを挿入することができます。電源を入れたまま着脱することができるため、気軽にデータを外に持ち出したりすることができます。

使い方は簡単。ポケットメディアの向きを確認して、ベイの奥まで差し込むだけです。
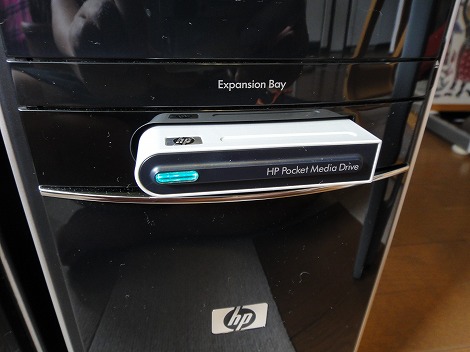
ちゃんと差し込むと、ポケットメディアのブルーのライトが点灯します。
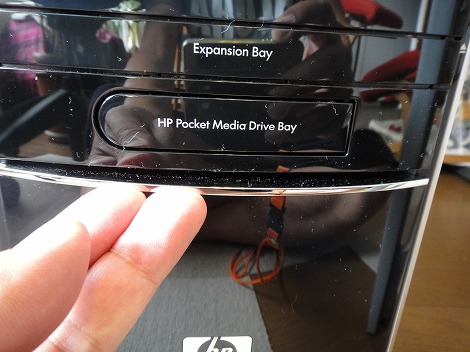
拡張ベイの下にあるシルバーの取っ手を下にずらすと、端子が使えるようになります。
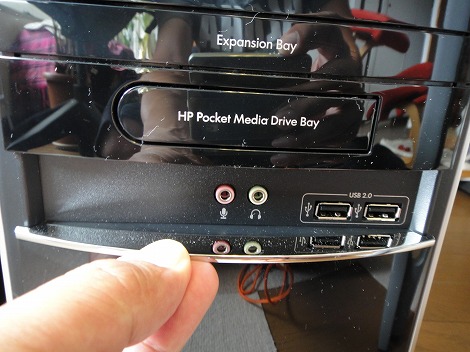

ここには、マイク端子、ヘッドホン端子、USB2.0×2が配置されています。

このように端子類がケースで覆われているのは、ホコリ対策としてはグッドですね。

中央部分にはHPのロゴが配置されています。その下には各種シールが貼り付けられています。
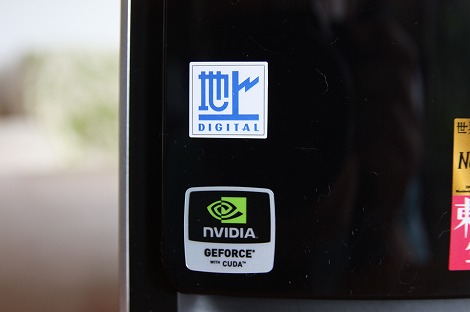
上は、地デジチューナーを搭載していることを示すシールです。下のシールは、NVIDIA GeForceグラフィックカードを搭載していることを示します。

真ん中には、東京で生産されたことを示すシールが貼られています。HPのデスクトップは東京の昭島工場で製造されています。

右側には、インテルCore i7を搭載していることを示すシールが貼られています。

HPデスクトップPavilion p6440jpレビュー
- p6440jpについて
- 開封
- ファーストインプレッション
- 各パーツをチェック
- セットアップ
- 筐体内部
- p6440jpを使ってみた