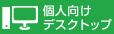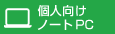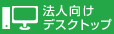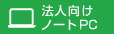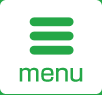前面部/HP Pavilion e9190jpレビュー
(*当サイトの記事にはアフィリエイト広告が含まれています)
ここでは、Pavilion e9190jpの前面部について見ていきます。

電源をオンにするとブルーのライトが点灯します。

一番上に配置されているのは、15in1メディアスロットとUSB2.0×3。このm9580jpではメディアスロットがデフォルトで配置されています。4つのスロットを搭載しており、コンパクトフラッシュ(TypeI、II)、マイクロドライブ、マルチメディアカード(MMC)/メモリスティック/SDメモリカード/スマートメディア/xDピクチャカードなど、多様なメディアに対応します。
デジカメの画像の読み込みなどで頻繁に使用するツールなので、一番上に配置されているのはうれしいですね。ただ、むき出しの状態なのでホコリがはいってくるのが心配ですが。。。
デジカメの画像の読み込みなどで頻繁に使用するツールなので、一番上に配置されているのはうれしいですね。ただ、むき出しの状態なのでホコリがはいってくるのが心配ですが。。。

SDカードを挿入するとこんな感じになります。カード全体が収まりきらないので、カード挿入時にはひっかけたりしないよう注意する必要があります。

メディアスロットの下には光学ドライブが配置されています。光学ドライブには、DVDドライブのほか、ブルーレイドライブ(ブルーレイに記録可能)も選択できます。光学ドライブの下には、拡張用のベイが配置されており、光学ドライブ等を増設することができます。
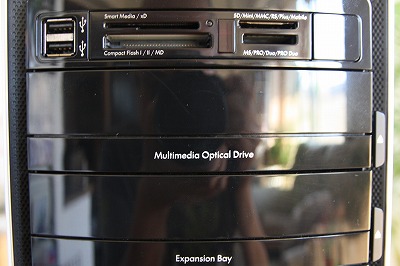
右側のボタンを押すと、トレイが出てきます。


拡張ベイの下には、HPポケットメディアドライブベイが配置されています。ここに、HP純正のポケットメディアドライブを挿入することができます。電源を入れたまま着脱することができるため、気軽にデータを外に持ち出したりすることができます。


中央部分にはHPのロゴが配置されています。このロゴは、起動中点灯します。

前ロゴの下は、縦に3つの部分に分かれています。
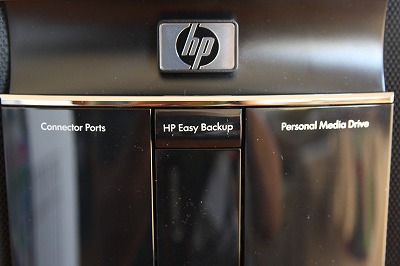

まず左ですが、ここにはさまざまな端子が格納されています。左のとっかかり部分を手前に引っ張ります。

端子が姿を現しました。このように端子類がケースで覆われているのは、ホコリ対策としてはグッドですね。

一番上からUSB 2.0×1、イヤホンジャック、マイクジャックが配置されています。前面部の一番上にもUSB端子が2つ装備されているので、前面部には合計3つのUSB 2.0端子が配置されていることになります。
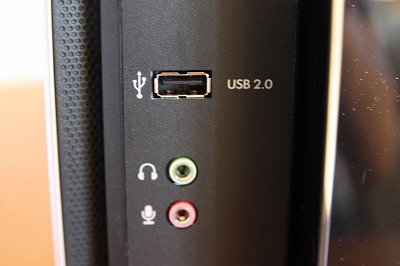
次に右の部分についてみていきます。ここにはメディア・ドライブ・ベイが配置されています。メディア・ドライブとは、電源を入れたまま着脱可能なHPパーソナル・メディア・ドライブです。さきほど説明したポケット・メディア・ドライブと比べて、容量が大きくなりますが、その分筐体も大きくなります。
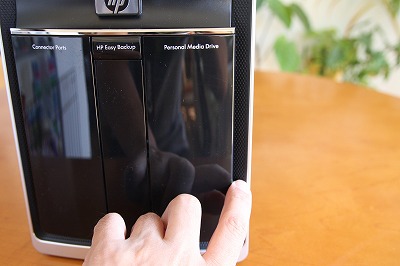

最後に真ん中です。HP Easy Backupボタンが配置されています。HP Easy Backupボタンを押すと、HP Easy Backupが起動し、NTFSディスク上のファイルを簡単にバックアップすることができます。バックアップの頻度として、毎日、毎週、毎月を選べるほか、時刻の設定もおこなえます。また、保存先を、ハードドライブ、CD、DVD、HPパーソナル・メディア・ドライブ、HPポケット・メディア・ドライブ(160GB/250GB)に設定できます

枠の内側はメッシュ構造になっており、吸気口になっています。

HPデスクトップPavilion e9190jpレビュー
- e9190jpについて
- 開封
- ファーストインプレッション
- 各パーツをチェック
- 同梱物をチェック
- セットアップ
- 筐体内部
- e9190jpを使ってみた