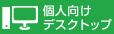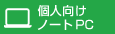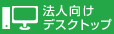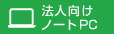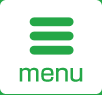左側面部/HP Pavilion dv6iレビュー
(*当サイトの記事にはアフィリエイト広告が含まれています)
ここでは、HP Pavilion dv6iの左側面部について見ていきます。Pavilion dv6iの側面部は金属製であり、つやがあって非常に美しいですね。ここまでデザインにこだわるのは、さすがHPという感じがします。

左側面部には、本体手前から順に、ExpressCardスロット、メディアカードスロット、USB2.0コネクタ、eSATA/USB2.0コネクタ、HDMIコネクタ、ネットワークコネクタ、拡張ポート、外付けモニタコネクタが配置されています。詳しく見てみましょう。

左側面の一番手前には、ExpressCardスロットとメディアカードスロットが配置されています。上がにあるのがExpressCardスロット、下にあるのがメディアカードスロットです。

ExpressCardスロットの使い方について見ていきましょう。ExpressCardスロットを使用するには、指でスロット部分を押してやる必要があります。

結構固めなので、強く押す必要がありますが、スロット部分が狭いため、ちょっと押しにくいです。爪をたてて押します。

強く押すと、カチッという音がして、ダミーカードが少し飛び出してきます。

ダミーカードを取り出します。


このPavilion dv6iでは、幅が34mm(ExpressCard/34)と54mm(ExpressCard/54)の2種類のExpressCardに対応しています。

なお、このExpressCardスロットには、付属のリモコンを格納することができます。外出先でリモコンを使用したい場合に便利です。

次にメディアカードスロットの使い方について見ていきます。メディアカードスロットがあると、デジカメの写真などをすぐにパソコンに取り込めるので便利です。

Pavilion dv6iのメディアカードスロットで使用できるメディアの種類は、マルチメディアカード、 SDカード、 SDHCカード、xDカード、メモリスティック、メモリスティックProです。一眼レフなどで使用されるCFカードには対応していませんが、それ以外の主なメディアに対応しています。

メディアカードスロットを使用するのは簡単。メディアをスロットに差し込むだけです。

SDカードを装着しました。

少しだけはみ出しますが、SDカードのほぼ全体が収納されているのがわかります。

次の写真は、右から順にUSB2.0コネクタ、eSATA/USBコネクタ、HDMIコネクタです。eSATA/USBコネクタは、eSATA対応機器、USB対応機器のどちらも接続可能です。HDMIコネクタを使用すると、液晶テレビなどに接続して高精細な映像を楽しむことができます。

次の写真のHDMIコネクタの左には、ネットワークコネクタと拡張ポートが配置されています。ネットワークコネクタは、LANケーブルを接続するためのコネクタです。無線LAN環境を構築していない場合、インターネットに接続するには、このネットワークコネクタを使ってLANケーブルを接続する必要があります。
拡張ポートには、別売りのドッキングデバイスなどを接続することができます。
拡張ポートには、別売りのドッキングデバイスなどを接続することができます。

左側面部の一番奥には外付けモニタコネクタ(VGAコネクタ)が配置されています。このコネクタを使って液晶モニタに接続することで、デュアルモニタ環境を構築して、2つの液晶を使って作業することが可能になります。

次の写真はケーブルを接続したところです。


HPノートPavilion dv6iレビュー
- Pavilion dv6iについて
- 開封
- ファーストインプレッション
- 各パーツをチェック
- 同梱物をチェック
- Pavilion dv6iを使ってみた
- 他のノートとの比較