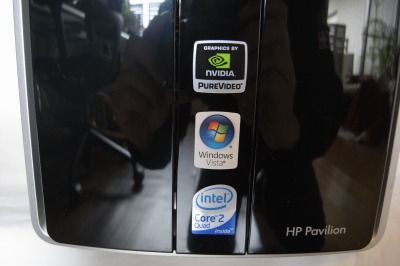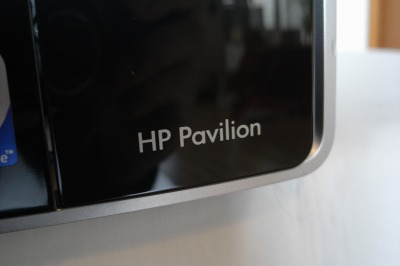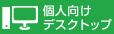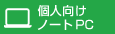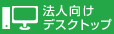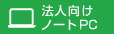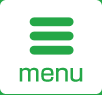3)各パーツ確認:前面/HP Pavilion m9580jp/CTレビュー
(*当サイトの記事にはアフィリエイト広告が含まれています)
ここでは、HP Pavilion m9580jp/CTの前面部分について詳しく見ていきます。

開封した時点では、前面部分全体に保護シールが貼られており、輸送中に傷がつかないようなっています。このm9580は、前面部分にピアノブラックの光沢処理が施されており、傷がついてしまうと非常に目立ってしまうため、こうした保護処理は必須といえます。


早速はがしていきます。

前面が姿を現しました。ピカピカの状態ですごく見栄えがします。

シルバーの部分には、細かい模様がついています。細かいところまで配慮されていますね。

周りの物が映り込んでしまうほど、ピカピカな状態です。高級感のある美しい外観ですね。このm9580jpでは、HP Imprintという工法を採用しており、従来に比べて傷に強く、塗装がはげにくいという特徴があります。したがって、長期間使用しても安心です。

さて、HP Pavilion m9580jp/CTの前面には何が配置されているのか、詳しく見てみましょう。

一番上に配置されているのは、15in1メディアスロット。このm9580jpではデフォルトで配置されています。4つのスロットを搭載しており、コンパクトフラッシュ(TypeI、II)、マイクロドライブ、マルチメディアカード(MMC)/メモリスティック/SDメモリカード/スマートメディア/xDピクチャカードなど、多様なメディアに対応します。
デジカメの画像の読み込みなどで頻繁に使用するツールなので、一番上に配置されているのはうれしいですね。ただ、むき出しの状態なのでホコリがはいってくるのが心配ですが。。。
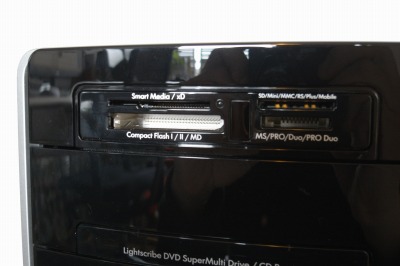
メディアスロットの下に配置されているのは光学ドライブ(DVDドライブ)です。
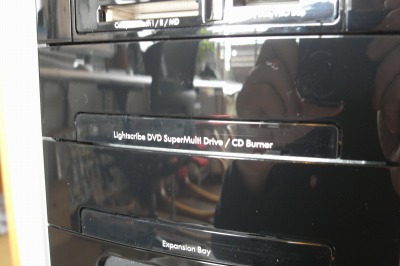

右型にあるシルバーの小さなボタンを押すと、スロットが開きます。

光学ドライブの下には、拡張ベイが配置されています。もう一台光学ドライブを追加する場合などに使用します。

今回の構成では、何も配置されていません。

拡張ベイの下には、HPポケットメディアドライブベイが配置されています。

ここに、HP純正のポケットメディアドライブを挿入することができます。電源を入れたまま着脱することができるため、気軽にデータを外に持ち出したりすることができます。

中央部分にはHPのロゴが配置されています。

ロゴの下は、縦に3つの部分に分かれています。

まず左ですが、ここにはさまざまな端子が格納されています。左のとっかかり部分を手前に引っ張ります。

端子が姿を現しました。このように端子類がケースで覆われているのは、ホコリ対策としてはグッドですね。

一番上からIEEE1394、USB 2.0×2、イヤホンジャック、マイクジャックが配置されています。

次に右の部分についてみていきます。ここにはメディア・ドライブ・ベイが配置されています。メディア・ドライブとは、電源を入れたまま着脱可能なHPパーソナル・メディア・ドライブです。さきほど説明したポケット・メディア・ドライブと比べて、容量が大きくなりますが、その分筐体も大きくなります。


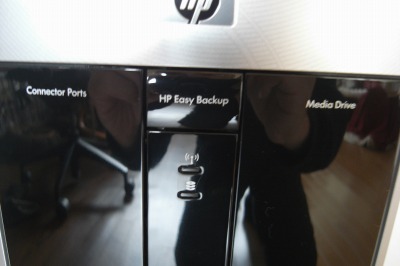
最後に真ん中です。HP Easy Backupボタン、無線インジケータ、HDDインジケータが配置されています。HP Easy Backupボタンを押すと、HP Easy Backupが起動し、NTFSディスク上のファイルを簡単にバックアップすることができます。バックアップの頻度として、毎日、毎週、毎月を選べるほか、時刻の設定もおこなえます。また、保存先を、ハードドライブ、CD、DVD、HPパーソナル・メディア・ドライブ、HPポケット・メディア・ドライブ(160GB/250GB)に設定できます