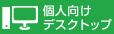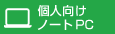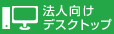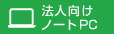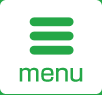タッチパッド/HP Pavilion dv6aレビュー
(*当サイトの記事にはアフィリエイト広告が含まれています)
ここでは、Pavilion dv6aのタッチパッドについて見ていきます。

タッチパッドとクリックボタンが一体化された設計になっています。上の写真のように、クリックボタンに該当する個所が白い線で示されています。触ってみると少し柔らかめ。長時間使用しても疲れにくいです。

このタッチパッド部分、以前のモデルに比べて大型化されているため、使いやすくなっています。上の写真で、キーボードと比較すればその大きさがわかると思います。

タッチパッドを操作しているところです。大きいため、ポインタを大きく移動させる場合にも便利なのですが、クリックボタンが一体化されているので、ちょっと操作しにくいときがあります。どういうことかというと、クリックボタン部分に指が触れている状態で、タッチパッドの操作を行うと、思った通りに操作できないことがあります。クリックボタン部分に指を触れないようにすればいいのですが、慣れるまではどうしても触ってしまうため、イライラが募ってしまいます。個人的には、やはりクリックボタンは別にしてほしかったですね。頻繁に使用する部分なので、結構不満が溜まってしまいます。まあ、これは外付けのマウスを接続すれば解決する話ですが。
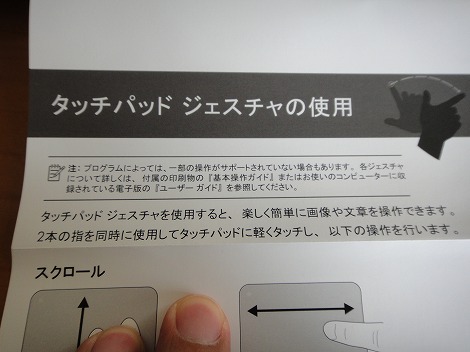
あと大きめのパッドなので、パン・スクロール、ピボット・ローテション、ピンチ・ズームなどのマルチタッチジェスチャーを楽に行うことができます。
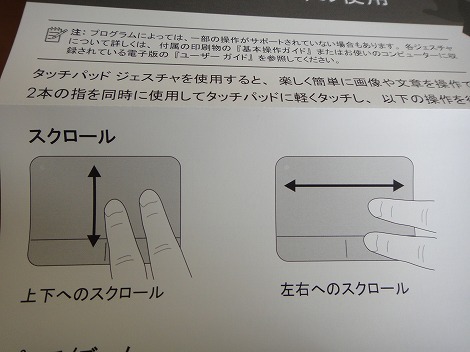
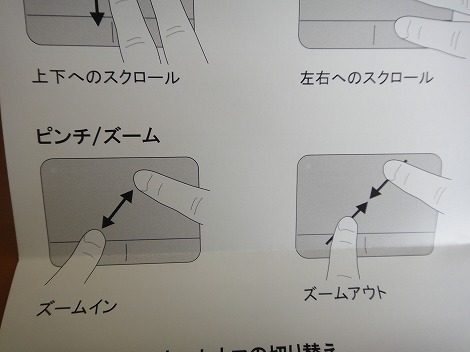
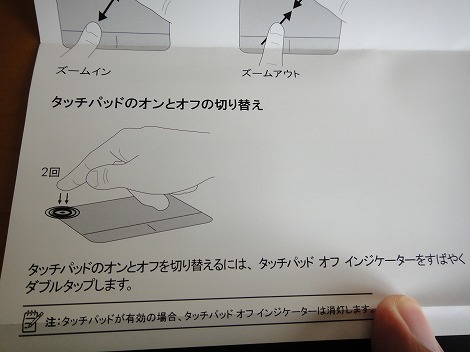
このPavilion dv6aには、タッチパッド オン/オフボタンが装備されています。このボタンを使用することで、タッチパッドの使用可/不可を切り替えることができます。したがって、タッチパッドを使用しない場合はオフにすることで、意図せずポインタが動いてしまうのを防ぐことができます。
タッチパッドの左上にある白い丸の部分を2回タップすれば、タッチパッドが使用不可になります。使用不可の場合、タッチパッドオフインジケータが点灯します。タッチパッドを再び使用するには、2回タップします。そうすると、このインジケータが消灯し、タッチパッドが使用できるようになります。
タッチパッドの左上にある白い丸の部分を2回タップすれば、タッチパッドが使用不可になります。使用不可の場合、タッチパッドオフインジケータが点灯します。タッチパッドを再び使用するには、2回タップします。そうすると、このインジケータが消灯し、タッチパッドが使用できるようになります。